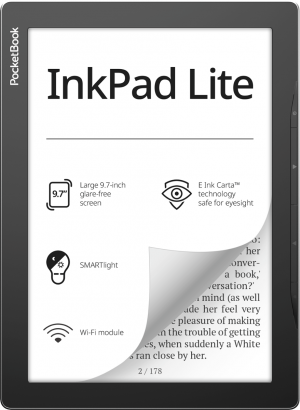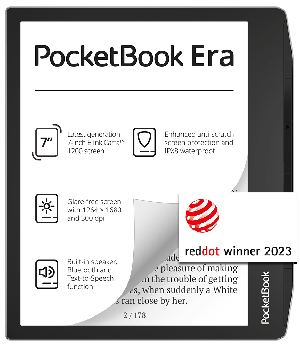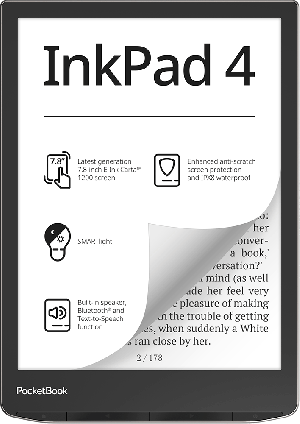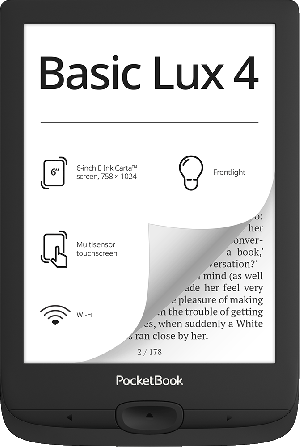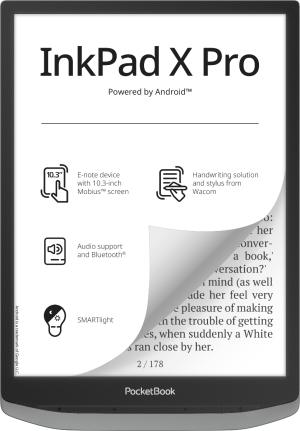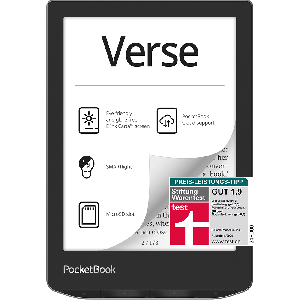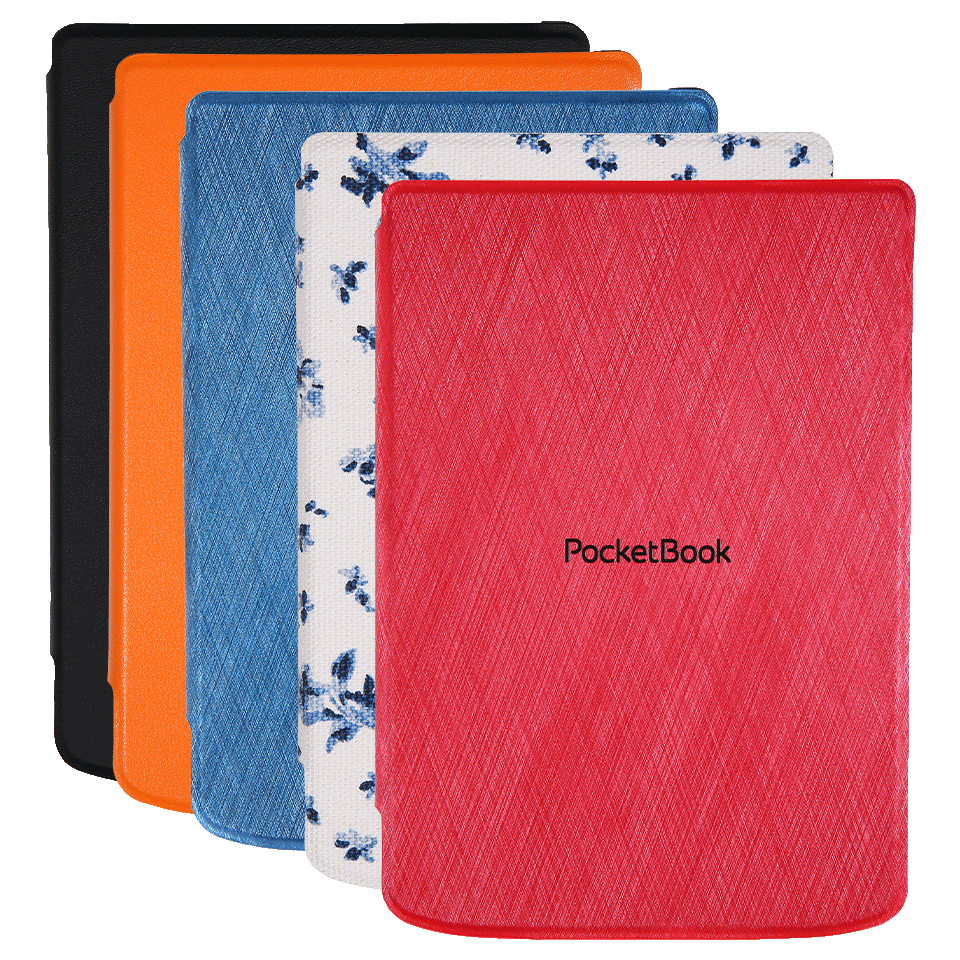How to buy and download books from PocketBook Shop?
You can buy or download books from the PocketBook Shop via your PC, your e-reader and in the PocketBook Reader app. In a video we show you what steps are necessary on the e-reader and in the app.
On what devices can I read PocketBook’s e-books?
You can read your e-books on our e-readers, on your PC and in the PocketBook Reader app. By activating the PocketBook Cloud, you can synchronise books, reading positions, notes and bookmarks across your devices.
How do I read on my e-reader?
Opening, reading and closing e-books is easy with our PocketBook e-readers. In a video, we show you where to tap to flip through your e-book or set a digital bookmark.
How to get the books onto my e-reader?
The two most common ways to get book files onto the e-reader are our cloud solution and manual transfer from the PC via USB cable. If you are registered on the e-reader in our shop and (with the same access data) in the associated cloud, purchased books land directly on your device after synchronisation. You will see the new books on the front of your start page with a shaded outline: just click on the book cover and the download will start.
What e-book formats are supported by my e-reader?
Our devices support e-books in the following formats: ACSM, CBR (Software version 5.20 and later), CBZ (Software version 5.20 and later), AZW and AZW 3 (Software version 6.5.2304 and later), CHM, DJVU, DOC, DOCX, EPUB, EPUB (DRM), FB2, FB2.ZIP, HTM, HTML, MOBI, PDF, PDF (DRM), PRC, RTF, TXT.
What audiobook formats are supported by my e-reader?
Our audio-enabled devices support audiobooks in the following formats: M4A, M4B, OGG, OGG.ZIP, MP3, MP3.ZIP.
What do I need an Adobe ID for?
Authors, publishers and booksellers live from book sales. Therefore, almost all e-books are protected against unauthorised distribution by means of copyright. The software company Adobe has developed the DRM system (Digital Rights Management). To read the e-books, you need an Adobe ID, which consists of a user name (e-mail address) and password. The protected e-books can only be opened with the associated user account, i.e., the e-mail address of your Adobe ID must match the e-mail address of your PocketBook customer account when purchasing an e-book. However, an Adobe ID is now only necessary for a few titles.
How to obtain an Adobe ID?
If you register a customer account with PocketBook.de, you are automatically allocated an Adobe ID. The access data can, e.g., be found in the PocketBook Cloud Account (under settings – Adobe ID). Alternatively, you can also register an Adobe ID free of charge on the Internet (e.g., for using “Onleihe” [pun on the German “verleihen” = “to lend/to borrow” and “online”]). Go to Adobe Homepage and click on “Anmelden/Register” and then on “Konto anlegen/Open Account”. Enter your e-mail address and create a password. You can also register for Adobe ID authorisation directly on your e-reader or add further Adobe IDs. You can read here about the various steps to authorisation. A here for adding further Adobe IDs can be found here.
How to read copyright (Adobe DRM) books?
In order to download e-books with Hard DRM onto your PC and read them, you are required to have the Adobe Digital Editions® (ADE) program. As soon as you open a book subject to Hard DRM, ADE will request you to authorise your computer. For that purpose, enter your Adobe ID, thus linking the book to your ID. If you want to open the book later on another device, you will merely need to use the same Adobe ID. Using ADE, you can transfer the e-books you have purchased, also to your e-reader, tablet or smartphone. E-books with Social DRM (“Watermark DRM”) do not require an Adobe ID. With that kind of protection, your ID is merely deposited invisibly with the book. This serves to identify you as a source should the e-book be propagated illegally.
You can find detailed instructions here.
If you use an Adobe ID that had automatically been generated by the Pocketbook Cloud, you can find that ID in our Web Cloud. Go to settings and select “Adobe DRM” there. This is where you see your Cloud Adobe ID, which will be displayed as an automatically generated e-mail address. Moreover, there is an option to request the matching password. Use this e-mail and the password in the Adobe Digital Edition program ion the same way you would with your “normal Adobe ID”.
What to do if the e-books purchased cannot be seen on the e-reader?
Displaying the e-books purchased on your reader requires you to register on your reader with both the PocketBook Shop and the PocketBook Cloud. If that applies, you can find out in the following steps: 1. In your reader, go to Settings. 2. Select “Accounts and Synchronisation”. 3. There you should be able to see the options “PocketBook Store” and “PocketBook Cloud”. Make sure that you have registered with both having used the same access data(!).
How to delete pre-installed e-books from my e-reader?
After setting up your e-reader, you will find numerous free, pre-installed e-books in its library. In order to keep control of your library, you cannot only filter and sort e-books according to various criteria, but also delete them. To that end, keep a folder or an individual e-book pressed until a context menu opens where you select “Delete”. After opening a book, it is also saved in your PocketBook Cloud. You need to delete it from there separately. Alternatively, you can hook up your e-reader to your PC/Mac via a USB cable to delete books from your e-reader in that way. But please note that there is no trash bin in your e-reader, from which unintentionally deleted books could be restored. Deleted means definitely gone. Detailed information on how to delete can be found here.
How does the dictionary feature work on my e-reader?
You read quite a lot of e-books in other languages and would like to look up unknown vocab while reading. This is possible right away on the e-reader with its dictionary feature. Reading foreign-language literature is a lot more fun that way. You can read about the dictionary and the steps how to make it work in our blog post. In our video you will see where to find the separate Dictionary app on the e-reader.
How to highlight text on my e-reader and take notes?
Highlighting, underlining, adding comments – on e-books you can mark text passages or leave notes in the same way as you use a text marker or pen with a printed book. No matter if e-books in epub or pdf formats – you can save your notes any time or delete them or synchronise them via the PocketBook Cloud with other readers. All steps have been summarised here for you. You can see all marks, comments and hand-written notes in the table of contents of the book. Tapping on a note will take you directly to the book page where you created the note.
How do I read on from the spot in my e-book where I left off before?
You would like to just interrupt your e-book reading and carry on next time from that very spot? For that purpose, set your e-reader in such a way that it only goes into sleep mode after closing the protective cover and does not turn itself off (after a certain time). Read here how that works.
How to arrange book collections on my e-reader?
You would like to clear up your virtual library on your e-reader? In that case, we recommend creating book collections. You can create collections for various genres, for example, thus bringing order to your multitude of e-books. Here you can read about the individual steps to do so.
How to create a folder and add books to it?
Sorting and storing books off the device is especially helpful for larger amounts of books. You can conveniently store your e-books on your computer in a folder structure, which is then also displayed on your e-reader. This way you can keep an overview and bring order to your virtual library. You can also create folders and add books directly on your e-reader. You can find a step-by-step guide here.
How to activate the status bar?
You want to keep an eye on the battery level of your e-reader or the current time while reading? You can see how to activate the so-called status bar in this video. In the menu there you also have the option to show or hide page numbers and to display the number of pages remaining up to the end of a chapter.
How to transfer e-books from my PC/notebook to the e-reader?
You have bought books via your PC or notebook’s browser and would like to transfer them to your e-reader now. A short video shows you how easy it is to transfer.
How to transfer e-books from my Mac to the e-reader?
You have bought books via your Mac’s browser and would like to transfer them to your e-reader now. A short video shows you how easy it is to transfer.
How to connect Bluetooth headphones to my e-reader?
Thanks to Bluetooth, you can listen to your audiobooks wirelessly from your e-reader. Our e-readers usually support all common audiobook formats. Watch the video to see how easy it is to connect.
How to listen to audiobooks from my e-reader?
If your e-reader has the audio function, you can listen to audiobooks via the corresponding app on your e-reader. A video will show you all the steps you need to take for unlimited listening delight.
What reading program to use for opening EPUB and PDF files?
In a video we show you what reading programs are available to you for what e-book file type.
What options do I have to group and sort the e-books on my e-reader?
To minimize the search effort for a specific e-book in your library, your e-reader offers a variety of grouping and sorting criteria. A video shows you how to keep track of large numbers of books.
How to synchronise e-books with the PocketBook Cloud?
With the PocketBook Cloud, you can synchronise books, reading positions, notes and bookmarks on your end devices (e.g., e-reader, PC, PocketBook Reader App). In the settings of your e-reader, you can check whether automatic synchronisation between your end devices is set. You can read how to do this here.
Note: To use the PocketBook Cloud on your smartphone or tablet, you need to download the PocketBook Reader app to your mobile device. The app is available free of charge for Android in the Play Store and for iOS in the App Store. To log in to the app, use the login data with which you registered in the PocketBook partner bookstore or with us in the online shop.
Can I read my e-books without the PocketBook Cloud?
Yes, if you prefer to manage your files via your PC, you can simply download the file (download link) that you will receive by e-mail after completing your order, connect the e-reader to your PC via USB cable and copy the file to it. Please note that books, reading positions, notes and bookmarks on your devices will not be synchronised.